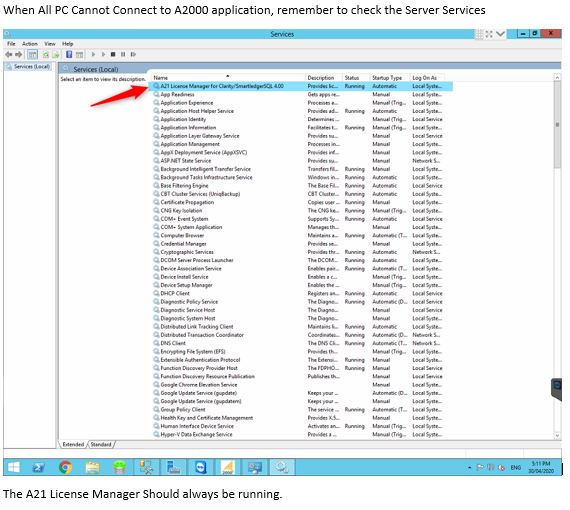A2000ERP ~ GENERAL
How to setup the account posting for landed cost under Closing Stock Posting method?
1. STARTING POINT à ACCOUNT POSTING SETTING
You must setup at SYSTEM --> Accounts Posting Setting to map the control accounts for posting. See Example below, where Stock Posting Method = Closing Stock Posting:-
Note: Stock Control Account and Closing P&L Stock A/c are set under "Product Account Group":

In the second tab (OTHERS), look for the Landed Cost Postings:-

Where L43100 is Landed Cost Credit Account, E48000 is the Purchase master Control Account and R99900 is the GL code for P&L Closing Stock.
In INVENTORY, go to Product Account Group to ensure the Stock A/c is mapped properly for Stock A/c, Purchase A/c and Closing P&L Stock A/c.

2. PURCHASE TRANSACTION (EXAMPLE)
Assuming we purchase a product at $1,000 with $200 freight expense as Landed Cost:-

On posting of this purchase, the double entries are:-

* END *
Author: A2000Admin
Last update: 1010-1212-2019201920192019
How to have difference user access the same function but with difference mode
How to have difference user access the same function but with difference mode.
For example: Administrative user have full access right where customer service can only view the data. Use Sales and Credit Invoice as an example
1 Create a user group – example view
2.Create a user – example view
System Manager – Menu Maintenance – Sales

Highlight the option (left most column) of the row you want to duplicate and press - ctrl C to copy.
Move all way down to bottom until you see left column with * sign. Click on the * sign and a right triangle appear, press Ctrl-V to paste.
Change the number to any number greater than 999, recommend to start from 2000. Under Mode column, click on the dropdown and select mode you want, this example, I select view only.

Lastly, ensure you enter the user group information under Description/Group.
Author: Richard Kwa
Last update: 1919-1212-2019201920192019
Initial Bank Reconciliation




Author: Ava Trinidad
Last update: 1414-0101-2020202020202020
Cannot Use Post by Product Group for Sales with Discount Post




Author: Roxanne Bernabeu
Last update: 2222-0101-2020202020202020
Entries for Closing Stock Posting

Author: Roxanne Bernabeu
Last update: 2222-0101-2020202020202020
Assigning Menu To User
The administrator of system may assign to other users some menu to the system.
To assign menu to user- Go to system manager -> user maintenance.
Check the Access Group the user belong to.

Once you have identified the access group, go to the Menu Maintenance and assign the access group to the respective menu you want to give access.

Author: Maria Fuerte
Last update: 0909-1212-2020202020202020
Unable to export excel from report in A2000 ERP

When client enacounted this issue while exporting excel from report, it means that the client's PC is installed with 2 or more excel versions. To rectify this, simply uninstall the lower version of excel in the system and maintain only one version of excel.
Author: Cavin Lim
Last update: 2828-0202-2020202020202020
Why Does the System Prompt Me This Exchange Rate Message?

- If you are transacting in a foreign currency, the system will prompt you for an exchange rate if there isn't one specified on the date of the transaction.
- To ensure you do not get this message, simply enter the appropriate rate on the date of transaction in GL - Currency rate table.
- Even if you do not have a rate, the message simple ask whether user wants to pick up the rate 1.3567 on 01/11/2019. If the answer is YES, then it will pick up 1.3567. Else, on NO it will pick up the default rate in Currency Table.
Note: This is not an error message but a prompt to remind the user an exchange rate is required because a non-local currency was selected in the transaction.
Author: A2000Admin
Last update: 0202-0303-2020202020202020
Problem Printing My Transaction
The printing templates are created either in Crystal Report RPT or A2000ERO's REPX format. If you get an error message like this:-

Above message means the printing template cannot be accessed by the A2000ERP program, due to:
(A) MAPPING - they are not mapped properly. Have them mapped in SYSTEM - Select Customized Document and attach the correct REPX/RPT to the respective transaction types.
(B) NETWORK ACCESS - they could have been mapped properly, but the user does not have the access right to the folders where these files reside. Request network access right from the IT Administrator to correct this.
(C) WRONG VERSIONS - the REPX versions could be an old one that do not have the same data schema as the program version being used. Upgrade the REPX schema to the correct version will resolve this.
---
Author: A2000Admin
Last update: 0303-0303-2020202020202020
How to do Inter-Company Transactions?
Example, Company A paid for Administration Charges of $1000.00 for Company B. Subsequently Company A bills Company B and it should show as Related Debtors in Company A's account book.
STEP 1: Zero Cost Pte Ltd billed Company B for Administration Charges of $1000.00. However Company A took in the bill and post to a contra account called 08000 Rebillable A/c.

Step 2 : Company A paid the bill of Zero Cost Pte Ltd.

Step 3 : In Co. A's account book, Co. B is a Related Debtor.

Step 4 : Company A bills Company B for the "payment made on behalf" through a Debit Note.

Step 5 : In Company B's Account Book, Company B took in the Debit Note from Company A and Company A became a Related Creditor.

Author: Abigail Lee
Last update: 1717-0303-2020202020202020
How to Inactive User ?
How to Inactive User ?
Note : User must be Admin or the User has the rights to use the System Manager Module and access User Maintenance.
Inactive User : Once the User is set to Inactive, User cannot login the to the System but all the transactions created by Inactive User still can view.
Steps on how to Inactive User from the System :
1. Go to :- System Manager > System Utilities Tab > User Maintenance
2. Click “Edit Button” and Select the User you want to set to “Inactive”
3. Ticked the "Inactive” check box and Click the “Save Button”



Author: Laurence Martinez
Last update: 1818-0303-2020202020202020
GST - Revenue Mismatch in Diagnostics
DESCRIPTION: The diagnostic tool GST & GL Revenue Mismatch is very useful in preparing the GST Form 5.

WHAT IS PURPOSE OF THIS DIAGNOSTIC?
It is meant to help users identify and correct errors that occurred during a transaction entry. Although the Revenue amount in Box 13 of the GST F5 should tie up with sum of Sales/Output Tax reported in Box 1, 2 and 3 - it need not be so.
Some example are:
- A Sales A/c (Revenue Item) did not have GST selected and caused Form 5 not to tally.
- GST applied on a non-revenue item like Discounts, Advance Revenue, Asset Disposal etc.
- Out-of-Scope transactions that are not captured in GST report but are recognized as Revenue items.
- Journals passed erroneously to the GST control account
It serves as support for “valid differences" between Box 4 and Box 13 in your GST Form 5
HOW TO USE THIS TOOL
To use this tool, generate the diagnostic period to coincide with the GST Form 5 periods you are preparing.
If you notice Box 4 (Total Supplies) and Box 13 (Total Revenue) do not tally, (as in above example graphic) it is clearly due to out-of-scope transactions which are not reported in Box 4. However, the difference may also be caused by other errors that must be corrected. Some examples of errors (non-exhaustive list) that need to be corrected are:
- Transactions where GST is applicable but the GST Box is not ticked. If this is the case, this transaction will be included in Box 13 but not in Box 4.
- An item in the Chart of Account like Fixed Asset Disposal A/c will not be flagged as Revenue item, but Standard Rate GST is charged. This cause Box 4 to have the tax amount, for this disposal is not shown in Box 13.
- User passing journal entries into the GL Revenue account but did not book in any corresponding GST entries.
Users are urged to perform regular maintenance to ascertain whether this difference is acceptable or not. Please check with your accounting professional as to what is acceptable.
ARE ALL RECORDS DISPLAYED IN DIAGNOSTIC CONSIDERED AS "ERRORS"?
No, not all items listed here are errors or need to be cleared. These will depend on the nature of the transaction (if in doubt please check with your auditor or accountant). Some examples of differences that may be considered as valid are:
- GST-applicable transactions which are not Revenue (i.e. sale of capital assets etc.)
- Rounding off differences which are immaterial in nature
- Deferred sales (or advance incomes) booked in wherein GST is charged (picked up in Box 4) but are liability items in balance sheet (non-Revenue).
- Audit adjusting entries passed directly to the General Ledger module which affected the Revenue account - but were not picked up in GST Box 4 report.
HOW TO SET A CHART OF ACCOUNT AS REVENUE ITEM?

Author: A2000Admin
Last update: 2020-0303-2020202020202020
To do checklist before performing Year Ending option in A2000 ERP system?
Year Ending option will transfer your current year Profit & Loss figure to Retained Profit & Loss (Balance Sheet) for the next financial year. This is done by zeroing the balances in accounts with Accounts Code that are with Expense or Income type through debiting or cediting each account and the net difference will be posted to Retained Profit & Loss (Balance Sheet).
Below are the to do checklist :
01. Trade Debtors : Total in Customer Ledger report must tally with Accounts Receivable Control Account in Trial Balance
02. Trade Creditors : Total in Supplier Ledger report must tally with Accounts Payable Control Account in Trial Balance
03. Other / Related Debtors : Same as above (1)
04. Other / Related Creditors : Same as above (2)
05. Year-end revaluation (if needful) of above (1) to (4)
06. Reconciliation of Inter-company (Related) year-end closing balances with Inter-company accounts books.
07. Year-end Stock Cards to tally with Physical Stock Count. Any variances must be clearly identified, verified, checked and documented.
08. Year-end Stock Adjustments (if needful) after properly checked and approved
09. Stock Valuation in Inventory Module must tally with Stock Account in Balance Sheet
10. Closing Stock in Balance Sheet must tally with Closing Stock in Profit & Loss Statement (for Closing Stock Method)
11. Bank balance of each bank inside Cash Bank Module must tally with Bank Balance in Trial Balance
12. Year-end Revaluation of Bank (if needful)
13. Bank Reconcillation : Balance as per Cash Bank Module must be reconciled to Bank Statement
14. Reports from Fixed Asset module must tally with Net Book Value in Trial Balance and Balance Sheet.
15. Records of GST balances in Accounts Book must tally with GST Form 5 form and check to GST detailed listing by GST Type.
16. Year end Adjustments : Accruals of Audit Fees and Expenses, Depreciation, Prepayment, Provision for directors' fees, Inter-company transactions, Dividends Payable, etc
17. Check and clear up all outstanding issues in Diagnostics Check
18. Print all the necessary reports and save all necessary reports in soft copy
19. Backup Before run year ending option
20. Perform Year Ending option
21. Check that all the balances in accounts with Profit & Loss type were all zeroed off and the net difference will be posted to Retained Profit & Loss in Balance Sheet
22. Backup after performing year ending opteion
23. Proceed to enter data of the next financial year
Author: Abigail Lee
Last update: 2222-0303-2020202020202020
Unable to Open Bank Reconciliation


Author: Roxanne Bernabeu
Last update: 3030-0404-2020202020202020
Error Message: This Product is used by Jasmine1. Please try again.


Author: Roxanne Bernabe
Last update: 0606-0505-2020202020202020
SKIP NUMBERING / TRANSACTION REFERENCE : I have a GC85 but it seems skipped and cannot find in my GC list-
I have a GC85 but it seems skipped and cannot find in my GC list? I have GC 84 then next GC86.

Causes: 1Unbalanced transaction which will also show in your diagnostics. 2Data was not completely saved, that while saving there was internet interruption.
Initial troubleshooting we do: 1 We replace mde or mostly, run upgrader 2 Check the existing GL transaction listing then edit to make it balance, as shown

3 If no.2 is not possible due to missing GC in the list, another option-go to the transaction numbering and adjust to GC 84,then in GC, add new transaction to regenerate the missing GC85.
4If no.2 and no.3 is not possible or if the problem persist, you may call our technical assistants, for backend edit.
Author: Maria Fuerte
Last update: 0606-0505-2021202120212021
Cannot delete RR with allocation: I have RR that was allocated to CE, but when I check my CE, there is no allocation details.
I have RR that was allocated to CE, but when I check my CE, there is no allocation details.

Cause of error- 1Saving of data was not complete that during saving there was internet interruption.
To resolve, our initial troubleshooting- 1 We replace mde or mostly run upgrader. 2 Check the transaction, if not corrected on replacing mde , then try to re-allocate. 3 If problem persist, you may contact our technical assistants for backend edit.
Author: Maria Fuerte
Last update: 1111-0505-2020202020202020
Year Ending Function
What do we need to do for doing a year-ending function for our
accounts?
1. WHAT IS YEAR-END FUNCTION? Year Ending is a function in A2000ERP to transfer current year P&L balance into a retained earning account (balance sheet item). This function will allow the earnings from this year to be carried over to the new financial year.
2. IS THIS AN IMPERATIVE PROCEDURE? Yes, it is an imperative to perform a Year Ending function otherwise your Trail Balance for the new financial year will be out of balance (with the P&L from previous financial year). However it is not necessary to perform this immediately after the year ends. When a Year Ending is to be done, we assume that all necessary steps (system check-list showing “clean health”, audit adjustments & reclassifications and backups are done) had been taken and the system is ready to proceed.
3. YEAR ENDING CHECKLIST We encourage the following checklist to be conducted during normal housekeeping routines and even way before the audit starts. This will give you the comfort that your accounts are in “good health”.
REMEDY: Due to flexible settings in the system that allows user to sell into negative stocks, or for the accounts to start with no opening balances, there are possibilities your accounts are not in a state of “clean health”. This Year-Ending Check-list will help you keep problems at bay.
Before the year closes for the final accounts to be taken, ensure
4.1 STOCKS LEDGER IS CLEAN – perform the Recalculate Product Cost utility in Inventory module Via Inventory → Operations → Recalculate Product Cost With this utility, you can isolate the stocks whose costs are incorrect due to negative stock or entry sequence problems. Run this utility and repost until there is no negative stock error, and your Stock Valuation can tie with your GL Stock A/c.
4.2 DIAGNOSTICS SHOW A CLEAN SYSTEM – run Diagnostics in System Manager → Diagnostics → All Diagnostic Routines. Clear the errors shown in the diagnostics.
4.3 CUSTOMER BALANCES ARE CORRECT - check your sum of outstanding customer balances, and ensure it tie with your GL Trade Debtor A/c. If there are issues not cleared in the Diagnostics above, your control numbers may not tie.
4.4 SUPPLIER BALANCES ARE CORRECT - check your sum of outstanding supplier balances, and ensure it tie with your GL Trade Creditor A/c. If there are issues not cleared in the Diagnostics above, your control numbers may not tie.
4.5 GST REPORTS ARE CORRECT - check and balance your GST reports; compare the GL GST In/Out Report with the GST F5 Report and the GST Amount in the GL
4.6 BACKUP IS IMPORTANT – remember to back-up regularly and especially so before an actual Year Ending function.
4. HOW DO I PERFORM THIS PROCEDURE?
Before you can do Year End function, please ensure the options are properly setup
4.1 POSTING ACCOUNTS System Manager → Transactions Tab → Account Posting Setting → Year Ending ✓ Transaction Type - choose type = GY or GJ (preferred is GY) ✓ P&L Account - use an Income Type to post Current Year Profit ✓ Balance Sheet A/c - use a Liability Type to post Retained Earnings accounts
4.2 TRANSACTION NUMBER SETTING The GY transaction will need to follow a particular numbering scheme. If this is the first time doing this, check that this is setup at:- System Manager → Transactions → Transaction Number Maintenance ✓ Look for GY Transaction in the list. If it exist, you are good to go. ✓ If it doesn’t exist, go to last record and type GY to let the transaction numbering assign a numbering schema. Once the setting is done, you may follow this step-by-step procedure
4.3 STEP-BY-STEP GUIDE TO YEAR ENDING
[1] Call a report of your Profit & Loss to ascertain the figure is correct - Ensure that all audit adjustments and reclassifications are done - If it is incorrect, do not proceed. Review & correct before continuing.
[2] To proceed, go to GL -> Operations -> Year Ending Option. Enter the [YEAR] to be closed. E.g. If your FY is 1-Jan 2014 to 31-Dec 2014, Choose Year = 2014 If the FY is 1-April 2015 to 31-Mar 2016, choose Year =2015
[3] Click "OK" to complete. - The system will then auto-create a GY entry. - User can check the posting via the GY transaction at: General Ledger → Operations → GL transactions (Journal Voucher)
[4] LOCK PERIOD after Year Ending - After Year-Ending, you must lock your Year/Period to ensure no changes can be made to the closed financial year. Locked your financial year by: ✓ Go to system manager->system settings. ✓ Look for "Period Locking" and select the type as "Year" ✓ Enter the year to be lock, for example "2015" ✓ Click "Save" once done.
5. WHAT IF I NEED TO RE-DO THE YEAR END?
It is possible there are mistakes made, errors corrected and a Year Ending function need to be re-run.

Author: Marcell Yukui
Last update: 1212-0505-2020202020202020
Why is my trial balance still not balancing after re-save? The difference was obviously due to GST amount not being captured.
1. AFTER RUNNING THE DIAGNOSTICS? After running SYSTEM – Diagnostics, we see that the transaction is still unbalanced. The exception transaction we will check is GC-0002 (as highlighted on right).

WHY LIKE THIS? When drill down to transaction GC-0002, we found that user did not trigger the GST function. For the GST to be captured, the field “GST Applicable” needs to be checked.

3. HOW TO FIX?
REMEDY: Simply check the GST Applicable box, ensure the GST Type selected is correct and SAVE the transaction. Problem will be solved.
Author: Maria Fuerte
Last update: 1919-0505-2020202020202020
Why are the GST Rates in A2000ERP Incomplete? For example, I tried to look for GST Exempt Supplies and it is not in the list.
1 WHY IS THE GST LIST “INCOMPLETE”?
The list of GST Types (and rates) is actually complete. However not all businesses need to use all types of rates. To avoid confusing users and avoid unnecessary mistakes, the system allows user to set which are the GST Types they wish to see, and hide those that are not needed.
HOW TO ENABLE THE GST TYPES?
Go to GL Module à GST Types This list shows only “Active Items”, i.e. the types that are applicable to your business.

Note (*): 1 It is recommended you may Supplies types to GST Output Tax A/c and Purchase types to GST Input Tax A/c. · 2 You need not change the Box Number and Tax Codes (like ES33 or TX7) etc. as these are set by A2000ERP to conform to IRAS tax guides.
CONCLUSION A2000ERP will update the tax codes as and when IRAS revises the list or adds on to these.
Author: Maria Fuerte
Last update: 1919-0505-2020202020202020
We are an association who receive contributions from members and disburse cash aids to needy members of the association. How do we use A2000ERP to manage this?
We are an association who receive contributions from members and disburse cash aids to needy members of the association. How do we use A2000ERP to manage the transaction entries?
For the purpose of training, let's use an example where Member 001 Pte Ltd contributes $10,000 and the association disburses an amount of $5,000 to Member 003 Pte Ltd.
1. CREATE MASTER CODES
In GL – Maintenance – Chart of Accounts, create the following (examples only):
- Create Chart of Account R1234 – Income from Contribution (Income item)
- Create Chart of Account E9876 – Aid Disbursement A/c (Expense item)
In menu GL – Maintenance – Project Codes, create Project Codes as follow (to be able to segregate who are the contributors and who are the recipients).
- M1001 – Member 001 Pte Ltd ,
- M2002 – Member 002 Pte Ltd and
- M3003 – Member 003 Pte Ltd ... and so on
2. RECEIVE CONTRIBUTION
When receive a cheque for SGD 10,000 contribution from Member 001 Pte Ltd,
- Go to Cash Book (GC) transaction.
- Select BANKCODE = DBS Bank
- At LINE ITEM 1, enter R1234 (Income from Contribution) = Cr $10,000
- At LINE ITEM details, enter Project Code = M1001 (from Member 001 Pte Ltd)
- Save transaction, print Cash Receipt Voucher for Member 001 Pte Ltd
Double Entries
- A5678 DBS Bank A/c Dr $10,000
- R1234 Income from Contributions Cr $10,000
3. DISBURSE AID
When making an aid payment with a cheque for SGD 5,000 to Member 003 Pte Ltd,
- Go to Cash Book (GC) transaction.
- Select BANKCODE = DBS Bank
- At LINE ITEM 1, enter E9876 (Aid Disbursement A/c) = Dr $ 5,000
- At LINE ITEM details, enter Project Code = M3003 (to Member 003 Pte Ltd)
- Save transaction, print Cash Payment Voucher to Member 003 Pte Ltd
Double Entries
- E9876 Aid Disbursement A/c Dr $5,000
- A5678 DBS Bank A/c Cr $5,000
4. REPORT TO VIEW GL BALANCES
Go to GL – Reports & Queries
– Select GL Subledger Report or GL Listing
- Select Date Range
- Select GL A/c E9876 or R1234 (as required)
- At the bottom of Report & Queries, select By Project
- Select whether by Detail or Summary
- Generate report
---------------------------------------------
Author: Roxanne Bernabe
Last update: 2222-0505-2020202020202020
What is the difference between a Receivables Credit Note and a Goods Return Credit Note?
Receivables Credit Note (transaction type RC) is found in the Finance/Receivables tab, and is used to provide a credit to a customer, by passing a corresponding debit in a GL account code. There are no products or services to select in this transaction, and there are no inventory impact using a RC transaction.
Goods Return Credit Note (transaction type CC) is found in Sales/Operations/ Goods Return Credit Note - and is used to provide a credit to customer who bought products and services from you. User select strictly products or services to perform a return, and there is no access to the GL account codes. For stock items entered in this CC transaction, the inventory will be added back into stock when posted.
Author: Roxanne Bernabe
Last update: 0606-0505-2021202120212021
A2000ERP ~ FINANCIALS
Disparity in Reports between GL and Subledger


Author: Ava Trinidad
Last update: 1818-1212-2019201920192019
Debtor-Creditor-Control-Account-Not-Tie-Sub ledger








Author: Ava Trinidad
Last update: 1919-1212-2019201920192019
How to Transfer Funds fromSGD Bank to USD Bank Account?
Scenario:
Transfer from SGD Bank Account USD2,020 @1.35 (S$2,727) to USD Bank.
- Create a GC transaction for the transfer from SGD account.
- Select the SGD bank account
- Select the currency SGD and input the amount in SGD equivalent S$2,727 (the amount as from bank debit advice)
- Click Save once done.

On the bank recon, it will show as follows:

- Create a GC transaction for the transfer to USD account.
-Select the USD bank account
-Select the currency USD and input the amount in USD 2,020 @ 1.35
-Click save once done.

On the bank recon, it will show as follows:

- Transaction Done
The entry for the 2 transactions will offset the Contra Account:

Author: How to Transfer Funds fromSGD Bank to USD Bank Account?
Last update: 1414-0101-2020202020202020
How to clear advance payment to Supplier?
Scenario:
Advance payment to Supplier dated 4 Sep 2016
Invoice date is 31 Aug 2016

Solution:
Need to create PC using contra account.
-Go to Receivable-> Receivable transaction -> Type select RC.
-Enter the date the same as the invoice date.
-Select a contra account in the line details.
-Enter the amount $1.
-Click Batch Allocation.

Author: Roxanne Bernabeu
Last update: 1414-0101-2020202020202020
How to key in custom gst?
Description: How to make payment on custom GST for import purchase?
1. EXAMPLE OF CARGO CLEARANCE PERMIT
Here is an example of custom permit.

In the above sample document, -
The gross amount before GST amount is $ 8,149.01 - While the GST amount is $ 570.43
2. HOW TO KEY IN THIS TRANSACTION IN THE SYSTEM?
Step 1. Use GC transaction and fill up the transaction header as follows.

Step 2. Fill up the transaction detail as follows.

In the above entry, the payable amount is $ 570.43 which is pertaining to the GST amount payable to Singapore Customs.
3. RESULT OF ENTRY
Here is the result of the above entry in GL.

Here is the result of the entry in GST F5 Grouping Details report.


Author: Zeus Pineda
Last update: 1414-0101-2020202020202020
How To Contra With Different Foreign Currencies
How does A21 handling dual currency contra of accounts while booking in proper exchange gain and loss under the following scenario:
(a) We bill a Customer in US$ transaction. For e.g. US$1,000/- @1.700
(b) This Customer is also a Supplier, who issue invoices us in EURO. For e.g. EURO 900/- @1.900
(c) Customer pay in US$ to contra invoice.
(d) How to handle this in A21?
SOLUTION:
1. We will need to perform this transaction as separate ones to capture the US$ to S$ as one, and EURO to S$ as another.
2. Raising the Sales Invoice for US$1,000/-






Author: Zeus Pineda
Last update: 1414-0101-2020202020202020
GST Rate cannot be found


Author: Zeus Pineda
Last update: 1414-0101-2020202020202020
Introduction to Interbank GIRO Module:
In Cash Bank book, operations you can find the option called Interbank GIRO:

Set-up needed:
1-Bank Information in Customer Maintenance Via Receivables-Maintenance-Customer Maintenance

2 Bank Information in Supplier Maintenance Via Payables-Maintenance-Supplier Maintenance

3 Bank Information in Employee Maintenance Via System Manager-System Utilities-Employees

4 Bank Information of your company.
The system is ready to accomodate - DBS, UOB & Tokyo.
Via Cash Bank Book-Operations-Interbank GIRO:
Details to fill are- Bank Number, Branch number, Account number, Account Name, Company ID Used For ideal, Company Code For Direct Debit IBG File Output Dir

5 Optional set up on additional transactions and Reference number used for RR and PV transactions. Via Cash Bank Book-Operations-Interbank GIRO

Notes:
5.1. By default the IBG filters GC, GP, RR and PV transactions only.
5.2 Optional transaction types such as RI, RC, RD, PI, PC and PD are open for selection.
5.3 There is also an option on which Reference number is being used for RR and PV. If the option is ticked, then the IBG will get the Reference number of the Invoice being allocated. If not, then the IBG simply get the PV/RR transaction number.
5.4 RR transaction should only be limited to one Sales Invoice allocation
5.5 PV transaction should only be limited to one Purchase Invoice allocation.
5.6 If there is multiple invoice allocation in RR/PV, the IBG will only get the Reference number of the first allocated invoice.
6. Security rights set up on User. Via System Manager-System Utilities-User Maintenance

-end here-
Author: Maria Fuerte
Last update: 2525-0202-2020202020202020
Why Cannot Print Balance Sheet (with classification - in month)?
You need to key in the fiscal period before you print preview.

Author: Abigail Lee
Last update: 0505-0303-2020202020202020
Changing financial period
1) Create a new account book that will serve as the new financial year.
2) Copy the old account book with FY 31/12/2017 and restore to the new account book.

3) On the new account book, we will delete all GY transactions and change the FY to 31/03/018.

4) Run the Recalculate Year Period. Moving forward, you need to use the new account once we have done this.

Add ons: If the customer wants to change the start year into Report & Queries.

This means you will have 2 account books. One ending 31/12/2017 and another ending 31/03/2018. When you want to generate reports for the previous financial year ending 31 Dec 2017, you need to log in to the old account book.
We need to schedule when can this be done to have a cutoff date on when you can start using the new account book. And also one onsite will be required for this procedure. Helpdesk: Onsite visit deducted from their AMC onsite entitlement. If no onsite, an ad hoc onsite will be charge.
Author: Zeus Pineda
Last update: 0606-0505-2020202020202020
TECH GL My Balance Sheet does not balance



Author: Roxanne Bernabe
Last update: 0808-0505-2020202020202020
TECH_How to Handle LC Transaction in A21








Author: Roxanne Bernabe
Last update: 0808-0505-2020202020202020
Booking GST Exempt Transactions (Forex Gain Loss or Interest)






Author: Zeus Pineda
Last update: 0808-0505-2020202020202020
Trial Balance Not Balanced Due to GST
Why is my trial balance still not balancing after re-save? The difference was obviously due to GST amount not being captured.
1. AFTER RUNNING THE DIAGNOSTICS? After running SYSTEM – Diagnostics, we see that the transaction is still unbalanced. The exception transaction we will check is GC-0002 (as highlighted on right).

2. WHY LIKE THIS? When drill down to transaction GC-0002, we found that user did not trigger the GST function. For the GST to be captured, the field “GST Applicable” needs to be checked.

3. HOW TO FIX?
REMEDY: Simply check the GST Applicable box, ensure the GST Type selected is correct and SAVE the transaction. Problem will be solved.
Author: Marcell Yukui
Last update: 1212-0505-2020202020202020
A2000ERP ~ SALES
How to setup Special Price
1.1 Settings

1.2 Customer

1.3 User FOC Access Rights

1.4 Special Price Setup


To set FOC, clicks on FOC button. With this setup, the Sales Order will take the Special Price

1.5 Special Price Report
Click on Sales>Report/Queries>Sales Rebate Report

The following will appear Select the Report & Query Options by clicking: a. Sales Special Price FOC or b. Sales Special Price Once selected, the filter on the left will appear. Choose Date From as 1/1/2014 because this is the earliest special price being import. After input all the filters needed, click Preview and the report will appear
Author: Leong Lai Ying
Last update: 1010-1212-2019201920192019
How to set customer Credit Limit and validation in Sales Order or Invoice to check Credit Limit
Credit Limit and Credit Period Check
Credit Limit and Credit Period are set up in the Customer Maintenance (same applies to Supplier Maintenance but normally not used) as shown below:





Author: Ava Trinidad
Last update: 1313-1212-2019201920192019
How to use Price Book and link to Customer master
























Author: Ava Trinidad
Last update: 1313-1212-2019201920192019
How to perform a Back to Back ordering from Sales Order to Purchase Order?
1. CREATE A SALES ORDER . Remember to tick the Back-to-Back Order before proceeding to the line detail where you select the product.

Select the product in the line. You will notice that if there is no selected Supplier, a red dot will appear as shown below.

Click on the Additional Transaction Details button to select the Supplier, key in the Price and select the Currency.

SAVE the Sales Order.

2. CREATE THE BACK TO BACK PURCHASE ORDER. Simply click the CREATE PO as shown below.

Click Continue to proceed.

Go to Purchase Order transaction and edit to created Back to Back order.

* END *
Author: Katrina Loste
Last update: 1313-1212-2019201920192019
How to use load excel in sales order ?
This LOAD EXCEL button is very convenient for orders having 50 or more line details.
1. EXCEL TEMPLATE
Here is the excel template. The system only can allow to load a XLS file type.

Mandatory fields are those highlighted in yellow. Do not leave the LineDiscount1, LineDiscount2 and LineDiscount3 fields blank. If there is no line discount, simply put zero.
2. HOW TO USE THE LOAD EXCEL BUTTON IN SALES ORDER.
Fill up the CO transaction header.

Click on the Load Excel button to select on the excel template.

Click OK to proceed.

Please do not interrupt the auto-loading of line details.
Here is the final result.

* END *
Author: Katrina Loste
Last update: 1313-1212-2019201920192019
We Made a Sales To An Overseas Customer. How To Account For GST, If He Buys For Hand-Carry Back To His Country?
INDIRECT EXPORT
If this sales can provide proof that the item was exported (Direct Export), you can enter as GST Zero-Rated for Export. However in this case, the customer hand-carries the goods and you do not have control over the export process. This is treated as Indirect Export, and you can do the following:-
(1) BILL AS GST ZERO-RATED SUPPLIES
This will mandate you furnish proof of export, usually possible if the departing goods were duly inspected and endorsed at the departing seaport/airport.
(2) BILL AS STANDARD-RATED SUPPLIES (7%)
This is straight forward, and the customer can claim back the GST paid at the respective seaport/airport, upon inspection at the GST Refund section.
Please note that failure to handle this as prescribed may cause you to be exposed to tax offences.
---------------------------
For more authoritative explanation of the Export/GST process, please refer to this GST EXPORT DOCUMENT, published by IRAS. In above example, please refer to page 31 and 32 for explanation.
Author: A2000Admin
Last update: 1717-1212-2019201920192019
Blacklisting Customer and remove Customer out of the blacklisting list.
To blacklist a Customer, simply go to 1)Receivables>2)Operations>3)Black List Customer as illustrated below:
4) Select customer from dropdown> The commencement of the blacklist date> Remark> Lastly, the user who administered this blacklisting


User will encounter a prompt 'This Customer/Supplier has been BLACKLISTED, Transaction not allowed! in the Sales Order (CO) transaction if the blacklisted customer is selected.
To remove the Customer from the blacklisting list,

Go to 1)Receivable>2)Operations>3)Black List Customer>4)Edit>5)Select Customer under Customer Code>Click 'OK'

Click 'Delete' and the Customer will remove from the Blacklisting list.
Author: Cavin Lim
Last update: 1717-0303-2020202020202020
How to do book in transactions when we do factoring of Sales Invoices?
Factoring is the process where a company sells their receivables to a financial institution, so that a long term project with long receivable cycle can be funded by advance from the financial instution. For example:
1. On 1st Mar 2020, Company A sold goods to Zebra Construction Pte Ltd and raised Inv 11-22-33 for $200,000.00

2. Company A factored Sales Invoice 11-22-33 to HLF (financial instution). HLF then pays Company A an initial $100,000.00 and it was deposited into BEA Bank.

3. Reduce the amount owed by Customer to Company A. Note that the receiving bank code is the HLF factoring account.

4. On 14 Mar 2020, when Customer paid HLF the full $200,000.00. HLF released 2nd and final payment to Company A $80,000 which was made of $100,000.00. Assuming that it is after less "Factoring Charges" of $20,000.00

5. Received $80,000.00 into BEA Bank.

Author: Abigail Lee
Last update: 1717-0303-2020202020202020
How to view gross profit in Sales Invoice
System – User Maintenance – Security-2 - tick ‘Allowed to access Profit Estimator”

Next, will create a Credit Invoice in Sales

Author: Richard Kwa
Last update: 2727-0303-2020202020202020
How to Track the Revision Number in Sales Quotation
This entry is in revision and can not be displayed.Author: Richard Kwa
Last update: 2222-0505-2020202020202020
A2000ERP ~ FINANCIALS » GENERAL LEDGER
TECH-CB ~ Returned Cheque TRansaction




Author: Ava Trinidad
Last update: 1414-0101-2020202020202020
Why my balance sheet does not balance


Author: Zeus Pineda
Last update: 1414-0101-2020202020202020
Assigning menu to users
The administrator of system may assign a menu for users.
To assign - Go to system manager -> user maintenance.

Once you have identified the access group, go to the Menu Maintenance and assign the access group to the respective menu you want to give access.
The menu is grouped by module then by description [based on the functions of a specific module].


In the given example, the user's group which is 'sales administrator' is assigned to menu- product account group. Result, when the user opens the system, he/she can view the product account group window.
Author: Maria Fuerte
Last update: 2424-0101-2020202020202020
(1) How to do revaluation for Foreign Currency Bank Account and
(2) How to remove the unrealized balance in General Ledger when the Foreign Currency Bank Account is nil balance.
Step (1) confirm that your Cash/Bank Book - Foreign Currency is NIL for the bank account.

Step (2) verify the balances outstanding in your General Ledger Listing and noted there is still an outstanding balance in the bank account.

Step (3) set-up Revaluation Accrual Accounts accordingly.

Step (4) set-up exchange rate for Daily Currency Rates
Step (5) go to Unrealized Revaluation

Step (6) run Unrealized Revaluation

Step (7) note the GD transaction number generated by system

Step (8) check the GD transaction generated by system and note that there is a missing Accounts Code for the bank which you can manually enter the General Ledger code of the bank account

Step (9) confirm from the General Ledger listing that the bank balance is NIL and that the entries generated by system is correct.

Step (10) *this step is only applicable to bank balance that is nil in balance*
-go to the Revaluation Transaction and delete the Reversal entries since it is not relevant in this case.

Author: Abigail Lee
Last update: 3131-0303-2020202020202020
Why is it my Trade Debtor A/c is not found in the GL and Cash Book?
If the GL account is a "control account" like Trade Debtor, Trade Creditor or Stock A/c, any direct entries into these will impact the subsidiary ledger. To avoid control account not tallying with the sub-ledger, the system allows these control account to be flagged.
In example below, GL A/c 11800 is flagged as a Control Account.

Because of this flag, whenever user try to pass a journal or enter transactions directly into it, the account code will not show in the list - thus avoiding the problem of unmatched sub-ledger.

Author: A2000Admin
Last update: 0505-0303-2020202020202020
Why Did I Have A Problem Exporting Report to Excel?
In User Maintenance, the user may not have the access right to export a report to Excel.

To allow, ask Administrator to flag it to ALLOW at the user Maintenance.
Author: A2000Admin
Last update: 0505-0303-2020202020202020
Why Cannot Print Balance Sheet (with classification - in month)?
You need to key in the fiscal period first before you can print preview.

Author: Abigail Lee
Last update: 0505-0303-2020202020202020
Why Does A2000ERP Use So Many GST Types?
Theoretically we can use a standardized 7% for all input and output tax transactions. However in the GST Form 5 reporting, you are required to report separately, either sales sales or purchase and within the sales to split into Standard rated, Zero-Rated or Exempt Supplies. Therefor the standardized 7% common rate does not work well in this aspect.
Example of the GST table and box numbers are:-

The result is user will have to select from the list as follow:-

Author: A2000Admin
Last update: 0505-0303-2020202020202020
How to setup and run Unrealized Exchange Gain/Loss for foreign banks and AR/AP transactions
1. Accounts Posting Setting

2. Charts of Account – tick for all foreign currency bank, trade creditors, trade debtors and any account that involve foreign currencies transactions

3. General Ledger – Maintenance – Unrealized Revaluation

4. Cash Bank Book – Maintenance – Unrealized Revaluation

5. How to run the Unrealized Revaluation – General Ledger – Operations – Unrealized Revaluation
5a. Setup the currency rate before running the revaluation process. General Ledger – Maintenance – Exchange Rate (by date) set the revalue rate

5b. General Ledger – Operations – Unrealized Revaluation

Have to run once for Bank Revaluation and another run for Accrual Revaluati0n (AR, AP

Two journal batches will be created with type as GD. For example, GD 1 is the revaluation journal transactions as per the date of run i.e. 29 Feb 2020. GS 2 is the reversal journal transactions as on the next calendar date i.e. 1 Mar 2020.
You can view the transaction via General Ledger, Operations – Revaluation Transactions.
Author: Richard Kwa
Last update: 1212-0303-2020202020202020
How to handle advancements to employees for Company's expenses?
Sample scenario below is for an employee called "Employee A" who takes a $2000 advance from the Company for a company's exhibition trip to Germany.
STEP 1 : Make Advance Payments to Employee A.

STEP 2 : Recognise the actual expenses incurred with the receipts provided by Employee A.
(a) Scenario 1 - When the initial payment of $2000 to Employee A was more than the actual receipts of $1850. This resulted in Employee A owes Company $150.

(b) Scenario 2 - When the initial payment of $2000 to Employee A was less than the actual receipts of $2250. This resulted in Company owes Employee A $250.

Author: Abigail Lee
Last update: 1717-0303-2020202020202020
How to do book in transactions when we do factoring of Sales Invoices?
Factoring is the process where a company sells their receivables to a financial institution, so that a long term project with long receivable cycle can be funded by advance from the financial instution. For example:
1. On 1st Mar 2020, Company A sold goods to Zebra Construction Pte Ltd and raised Inv 11-22-33 for $200,000.00

2. Company A factored Sales Invoice 11-22-33 to HLF (financial instution). HLF then pays Company A an initial $100,000.00 and it was deposited into BEA Bank.

3. Reduce the amount owed by Customer to Company A. Note that the receiving bank code is the HLF factoring account.

4. On 14 Mar 2020, when Customer paid HLF the full $200,000.00. HLF released 2nd and final payment to Company A $80,000 which was made of $100,000.00. Assuming that it is after less "Factoring Charges" of $20,000.00

5. Received $80,000.00 into BEA Bank.

Author: Abigail Lee
Last update: 1717-0303-2020202020202020
Understanding the Bank Reconciliation in A2000 ERP system
What is Bank Reconciliation Statement?
in simple term, it is a Statement that shows the reconciliation of Balance in the Bank Statement with the Balance in the Cash Book on a specific date. This date is usually the month-end date.
Here goes an example of a Test Bank Account
1. Test Bank is a newly opened bank in SGD with no brought forward balance from previous month. Its first bank transaction is in Jan 2020
2. During the month Jan 2020, the bank transactions in accounts book were as follows :
item (1) Total Credited in Test Bank $1,800 (Payments) which consisted of 4 transactions
Item (2) Total Debited in Test Bank $52,500 (Receipts) which consisted of 5 transactions
Item (3) Total Net Changes in Test Bank (Balance as per Cash Book) $50,700 which was $52,500 les $1,800
Item (4) Total Balance as per Bank Statement was $9,500. On 31 Jan 2020, only 2 transactions were cleared by the bank => 3 Jan 2020 Receipts $10,000 and 21 Jan 2020 Payments $500.
At above Point 2, no bank reconciliation was done yet at this point and it looks as follows (before reconciliation starts):

3. On 31 Jan 2020, click "tick" on the 2 reconciled transactions cleared by Test Bank

4. After reconciliation, it will look like this :
The field "Balance against Net Outstanding Transaction" will be zeroed off. If the reconciliation is not completely done up, there will be a outstanding balance in the field.

Author: Abigail Lee
Last update: 2323-0303-2020202020202020
Why the GC transaction missing in Cash Bank Module?
This entry is in revision and can not be displayed.Author: Abigail Lee
Last update: 1313-0505-2020202020202020
We are an association who receive contributions from members and disburse cash aids to needy members of the association. How do we use A2000ERP to manage this?
We are an association who receive contributions from members and disburse cash aids to needy members of the association. How do we use A2000ERP to manage the transaction entries?
For the purpose of training, let's use an example where Member 001 Pte Ltd contributes $10,000 and the association disburses an amount of $5,000 to Member 003 Pte Ltd.
1. CREATE MASTER CODES
In GL – Maintenance – Chart of Accounts, create the following (examples only):
- Create Chart of Account R1234 – Income from Contribution (Income item)
- Create Chart of Account E9876 – Aid Disbursement A/c (Expense item)
In menu GL – Maintenance – Project Codes, create Project Codes as follow (to be able to segregate who are the contributors and who are the recipients).
- M1001 – Member 001 Pte Ltd ,
- M2002 – Member 002 Pte Ltd and
- M3003 – Member 003 Pte Ltd ... and so on
2. RECEIVE CONTRIBUTION
When receive a cheque for SGD 10,000 contribution from Member 001 Pte Ltd,
- Go to Cash Book (GC) transaction.
- Select BANKCODE = DBS Bank
- At LINE ITEM 1, enter R1234 (Income from Contribution) = Cr $10,000
- At LINE ITEM details, enter Project Code = M1001 (from Member 001 Pte Ltd)
- Save transaction, print Cash Receipt Voucher for Member 001 Pte Ltd
Double Entries
- A5678 DBS Bank A/c Dr $10,000
- R1234 Income from Contributions Cr $10,000
3. DISBURSE AID
When making an aid payment with a cheque for SGD 5,000 to Member 003 Pte Ltd,
- Go to Cash Book (GC) transaction.
- Select BANKCODE = DBS Bank
- At LINE ITEM 1, enter E9876 (Aid Disbursement A/c) = Dr $ 5,000
- At LINE ITEM details, enter Project Code = M3003 (to Member 003 Pte Ltd)
- Save transaction, print Cash Payment Voucher to Member 003 Pte Ltd
Double Entries
- E9876 Aid Disbursement A/c Dr $5,000
- A5678 DBS Bank A/c Cr $5,000
4. REPORT TO VIEW GL BALANCES
Go to GL – Reports & Queries
– Select GL Subledger Report or GL Listing
- Select Date Range
- Select GL A/c E9876 or R1234 (as required)
- At the bottom of Report & Queries, select By Project
- Select whether by Detail or Summary
- Generate report
---------------------------------------------
Author: Roxanne Bernabe
Last update: 2222-0505-2020202020202020
A2000ERP ~ INVENTORY
How to create an Assembly through the Bill Of Material?
How To Create Assembly Item
Through the Products & Service Maintenance screen, create the assembly stock item. At the field “Usage”, select type “Assembly” for this item.

2 Build The Bill of Material (BOM)
After the assembly item is created, proceed to the Bill of Material screen at Masters – Bill of Material (BOM). This BOM is the place to create your inventory issue template.(See below example below)
*Product Select the product code of the assembly item.
*Description Enter the description of the assembly.
*Component Select the product code of the items that will constitute the assembly.
*Quantity Enter the quantity of each product needed.
*Std Cost Enter the Standard Cost so that pre-production costing can be estimated.

3. Stock Kit Assembly Transaction
After "Create the assembly item" and "Build the Bill of Master" are done, you are ready to start the Stock Kit Assembly transaction. Accounting-wise, this transaction is similar to the IT Stock Transaction in its handling of stock posting accounts.
This transaction is found at: Inventory – Stock Kit Assembly.
(a) Header Information
Type Click to select IK for Stock Kit transaction.
Reference Enter your reference number.
Date Select date.
PDSU Select your PDSU codes.
Narration Enter narration for this kit assembly.
Currency is auto-populated and it is the base currency.
Rate is auto-populated and it is always one.
(b) Kitting Information
After entering the main header information, proceed to the kitting info screen.
BOM Select the appropriate Bill of Material that was created in Master – Bill of Material.
Assem Qty Enter the assembly quantities. In above example, a number of 5 items is to be built.
Add Mfg / Other Costs Enter any other cost that relates to this kit assembly transaction. Example of such cost is Labor Cost, Production Supplies, Rental of Premises etc. Remember to enter the Assembly Cost Credit field in System Manager – Accounts Posting Setting – Assem. Cost CR field.
Warehouse Select warehouse that this kit is assembled.
(c) Confirmation of BOM
Confirm After the quantity to build is entered, click the Confirm button to check the status of your Building Kit Assembly. The Confirm button will trigger following pop-up box to appear:3. Stock Kit Assembly Transaction
After "Create the assembly item" and "Build the Bill of Master" are done, you are ready to start the Stock Kit Assembly transaction. Accounting-wise, this transaction is similar to the IT Stock Transaction in its handling of stock posting accounts.
This transaction is found at: Inventory – Stock Kit Assembly.
(a) Header Information
Type Click to select IK for Stock Kit transaction.
Reference Enter your reference number.
Date Select date.
PDSU Select your PDSU codes.
Narration Enter narration for this kit assembly.
Currency is auto-populated and it is the base currency.
Rate is auto-populated and it is always one.
(b) Kitting Information
After entering the main header information, proceed to the kitting info screen.
BOM Select the appropriate Bill of Material that was created in Master – Bill of Material.
Assem Qty Enter the assembly quantities. In above example, a number of 5 items is to be built.
Add Mfg / Other Costs Enter any other cost that relates to this kit assembly transaction. Example of such cost is Labor Cost, Production Supplies, Rental of Premises etc. Remember to enter the Assembly Cost Credit field in System Manager – Accounts Posting Setting – Assem. Cost CR field.
Warehouse Select warehouse that this kit is assembled.
(c) Confirmation of BOM
Confirm After the quantity to build is entered, click the Confirm button to check the status of your Building Kit Assembly. The Confirm button will trigger following pop-up box to appear:

(d) Final Stock Kit Item List
To confirm the kit, click the “Confirm Kit” and you will be brought back to Stock Kit Assembly screen:
This screen shows the details that will be deducted off the stock ledger.

Author: Laurence Martinez
Last update: 1313-1212-2019201920192019
How to setup the account posting for landed cost under Closing Stock Posting method?
1. STARTING POINT à ACCOUNT POSTING SETTING
You must setup at SYSTEM --> Accounts Posting Setting to map the control accounts for posting. See Example below, where Stock Posting Method = Closing Stock Posting:-
Note: Stock Control Account and Closing P&L Stock A/c are set under "Product Account Group":

In the second tab (OTHERS), look for the Landed Cost Postings:-

Where L43100 is Landed Cost Credit Account, E48000 is the Purchase master Control Account and R99900 is the GL code for P&L Closing Stock.
In INVENTORY, go to Product Account Group to ensure the Stock A/c is mapped properly for Stock A/c, Purchase A/c and Closing P&L Stock A/c.

2. PURCHASE TRANSACTION (EXAMPLE)
Assuming we purchase a product at $1,000 with $200 freight expense as Landed Cost:-

On posting of this purchase, the double entries are:-

* END *
Author: A2000Admin
Last update: 1010-1212-2019201920192019
How to set product custom conversion [Example buy in pieces then sold in box]?
HOW TO SET PRODUCT CUSTOM CONVERSION [Example buy in pieces then sold in box]?
For example, you want to buy stock ‘ballpen’ in piece then sell in box. There are 2 uom involved- piece and box.
Step 1-In Inventory, product & service maintenance, custom conversion [sample item – ballpen buy in pieces but sell by box], tick the enable unit conversion by product, set the sales/purchase unit to box, stock unit to pcs and the conversion factor to 10 [if in 1box =10pcs].

Step 2- Recording process for sample purchase of 100 pieces of ballpen in purchase module:

Step 3- Recording process for sample sales-10 boxes will mean 100 pieces sold [conversion of every 1 box is 10pieces] in sales module.

The stock ledger will show as follows- receipt of 100 pieces then issued 100 pieces.

Note: Related topics are Unit of measure [UOM].
Author: Maria Fuerte
Last update: 2020-1212-2019201920192019
General Ledger Stock balances does not tally with Stock Valuation.
Start Financial Year: 1/10/2019
Financial Value as 30/9/2019
BS Stock = 316,651.33
P&L Closing Stock = 319,754.20
Stock Valuation = 1,869,705.65
Steps:
1. Determine the Opening Values as at 1/10/2018.
1a. Print Stock Transaction Listing with Tran Type as IO for Opening Product Stock. General Ledger – Reports and Queries –
Transaction Listing – Trn Type From and To – Selection IO.
Value reflected is 1,585,850.60.

1b. Print General Ledger Transaction Listing with Tran Type as GO for
GL Opening Balance. General Ledger – Reports and Queries –
Transaction Listing – Trn Type From and To – Selection IO.
Value is 1,596,056.67
There is a different of 10,206.07.
Must resolve the differences before proceeding. Note: Both values
must be the same.
2. Check to ensure that opening only for Balance Sheet account and not Profit/Loss account.
3. Final Account Layout – set Both Opening and Closing Stock accounts under Stock

Recalculate Product Cost.
4a. Check for product with negative stock.
4b. Recalculate only those transaction related to Stock.
4c. Set “Auto Repost to GL” under User Maintenance.

5. Inventory – Operations – Recalculation Product Cost

A2000 ERP will consider chronologically all the transaction that involved and rebuild a database to reflect the amount moved with respect to time.
6.Reprint Balance Sheet, stock valuation report and verify the amount. 7. Untick the ‘Auto repost to GL’ when issue resolved.
Author: Richard Kwa
Last update: 1616-1212-2019201920192019
How to transfer stock between 1 warehouse to another warehouse?
STEP 1 Go to Inventory=>Operations=>Stock Transfer

As you can see based on stock Ledger, with 48 quantity under WH warehouse.

STEP 2. Creation of Stock Transfer (IM)

*Enter the warehouse details and the product details and other reference or remarks and Click SAVE.
STEP 3. Check The Stock Ledger for the result.


You may check also in the Stock ledger or Stock Status - Warehouse if the transaction is successful.
END.
Author: Zeus Pineda
Last update: 2626-0505-2020202020202020
How to set up purchase price for supplier?
How to set up purchase price for supplier?
CASE1: LAST PURCHASE PRICE
In every product, a purchase pricing information is helpful for comparing prices. By preview in ‘inventory , product & service maintenance’. Two prices involved ‘purchase’ & ‘last purchase’.

To set up, when select a Def Supplier[sample is ‘Applegate’], price type ‘last purchase price’, currency ‘SGD’, purchase price [50.00] show automatically based on the last purchase transaction made. In this sample, the last purchase is SP23.


Case 2: PURCHASE PRICE
In inventory, product & service maintenance,when key in manually the purchase price [example 100.00].

As you add purchase transaction, the ‘purchase price’ [as assigned price:100.00] will auto-show –

Case 3: PURCHASE PRICE
However, if you have another ‘purchase price’ [60.00] than the assigned purchase price of 100.00, the system can allow you to key in.

And will update ‘last purchase price’ in the inventory, product & service maintenance, consequently.

Author: Maria Fuerte
Last update: 1616-1212-2019201920192019
My weighted average stock cost is wrong when filtered by individual warehouses, although it is correct by all-warehouses. Why is it so?



* END *
Author: Katrina Loste
Last update: 1414-0101-2020202020202020
Why is it that the Stock Posting Diagnostic is not showing the Stock Ledger and GL Stock Posting differences at times?
1. WHAT IS SUPPOSED TO SHOW AT DIAGNOSTIC?
The Stock Posting Diagnostic shows the amount deducted from the Stock Ledger versus the amount deducted from the GL for every transactions in the system. See example below for a Sales Invoice (CE-65); where the Stock Ledger deduct $14.7124 whereas the GL deducts $147.7321 with a difference of $0.0197.

This difference $0.0197 over the Stock Ledger amount of $14.7124 is 0.134%.
2. WHY IS IT NOT SHOWING?
In System Setting, we allow the user to set a threshold, where the difference (if too small and insignificant) can be suppressed. For example if user set 0.2% as the threshold, then the difference must be above this percentage before it shows.
Anything smaller (like above example of 0.134%) will be discarded in the diagnostic list.
3. SOLUTION
A typical setting is 0.01% as shown in example here.

* END *
Author: Katrina Loste
Last update: 1818-1212-2019201920192019
Can I change the UOM (Unit of Measure) in my stocks?
Can I change the UOM in my stocks?
1. PRODUCT UOM
The most important product UOM that need to maintain integrity is the STOCK UOM. It is the basis of this UOM that the system calculates costing and conversion factors etc. All Sales and Purchase UOMs in the system can be changed, but depending on the situation, the user may or may not change the STOCK UOMs in the system.
1.1 PRODUCT HAS NO TRANSACTION YET
If there are no prior transactions, you may change the UOM for this product freely. Simply go to Product Maintenance and click on the Stock UOM and change at will.
1.2 PRODUCT ALREADY HAVE TRANSACTION(S)s
If there are already transaction(s), you are not allowed to change the STOCK UOM.Example, if this is already cost in system at $5 per bottle, and the UOM is changed to carton of 24, the system will start to have wrong cost à $5 per carton of 24.
2. MANAGING UOMS
2.1CREATE A NEW UOM
- Go to Inventory – Maintenance – Unit of Measure
- Create the UOM code and the UOM Description – and you have a new UOM now.
2.2PRODUCTS WITH DIFFERENT UOMS
- Go to Inventory – Maintenance – Product Maintenance
- Select (or create) a product and click on the UOM tab
- Select the Stock UOM and alternative UOMs and enter the Conversion Factor
- You may enter unlimited number of conversions here.
- After this is set, you may transact in any of the UOM that is specified here.
3. HOW TO CHANGE UOM IF TRANSACTION(S) EXISTS?
REMEDY: You can only create a new product code with the new UOM. Perform an IT transaction; issue of the item in bottles, and receive back the item (in new code) in carton. After that is completed, and the old code is zerolized, simply inactivate the old code.
Author: Maria Fuerte
Last update: 1919-1212-2019201920192019
Can I change the UOM in my stocks?
Can I change the UOM in my stocks?
1. PRODUCT UOM
The most important product UOM that need to maintain integrity is the STOCK UOM. It is the basis of this UOM that the system calculates costing and conversion factors etc. All Sales and Purchase UOMs in the system can be changed, but depending on the situation, the user may or may not change the STOCK UOMs in the system.
1.1 PRODUCT HAS NO TRANSACTION YET If there are no prior transactions, you may change the UOM for this product freely. Simply go to Product Maintenance and click on the Stock UOM and change at will.
1.2 PRODUCT ALREADY HAVE TRANSACTION(S)s If there are already transaction(s), you are not allowed to change the STOCK UOM.Example, if this is already cost in system at $5 per bottle, and the UOM is changed to carton of 24, the system will start to have wrong cost à $5 per carton of 24.
2. MANAGING UOMS
2.1CREATE A NEW UOM
*Go to Inventory – Maintenance – Unit of Measure
*Create the UOM code and the UOM Description – and you have a new UOM now.
2.2PRODUCTS WITH DIFFERENT UOMS
*Go to Inventory – Maintenance – Product Maintenance
*Select (or create) a product and click on the UOM tab
*Select the Stock UOM and alternative UOMs and enter the Conversion Factor ü You may enter unlimited number of conversions here.
*After this is set, you may transact in any of the UOM that is specified here.
3. HOW TO CHANGE UOM IF TRANSACTION(S) EXISTS?
REMEDY: You can only create a new product code with the new UOM. Perform an IT transaction; issue of the item in bottles, and receive back the item (in new code) in carton. After that is completed, and the old code is zerolized, simply inactivate the old code.
Author: Maria Fuerte
Last update: 1919-1212-2019201920192019
I have a stock ledger that is looking wrong. There is zero balance and the stock ledger has a cost with it. How did this happen?
I have a stock ledger that is looking wrong. There is zero balance and the stock ledger has a cost with it. How did this happen?

1. HOW DID THIS HAPPEN?
This situation arises because the following happened.
Reason
1: Allowing Negative Stock Reason
2: Transaction Entry Wrong Sequence Reason
3: User Perform Back-dated Edits
For example, user enters a Goods Received Note (SN-101), and then oversells the product in Credit Invoice (CR-505). The resultant stock ledger look like this:

Subsequently SN-102 is entered. However the erroneous stock cost under CR-505 had already been captured. The resultant stock ledger now looks like this:

This erroneous cost could be a positive or negative value. In example above, if SN-101 is at unit rate of $12 instead of 10/- and SN-102 is at $10/- instead of $12/-, the result will be Closing Balance = 0 and Closing Value = -200.
2. HOW TO SOLVE THIS PROBLEM?
REMEDY: Go to Inventory Module --> Recalculate Product Cost Select PROD-001, perform a recalculation and then repost transaction.
The system will arrange chronologically all the transactions of this stock, and refresh the correct cost for you. After recalculation & repost, it should disappear from the Stock Posting Diagnostic screen and the stock ledger should look like this:

3. HOW DOES BACK-DATED EDIT AFFECT COST?
Using the same example above, assuming it is recalculated and everything looks good:

Assuming user edits SN-102 from 100 pcs to 95 pcs. In an incoming transaction, the system does not check for negative stocks, and after the edit the stock ledger goes wrong like this:

In this scenario, the Recalculation of Product Cost will NOT help if the negative position is not covered. The principle stands, that the business cannot sell what they do not have. User must cover the negative balance before they can recalculate the cost again.
4. HOW TO KNOW IF OTHER STOCKS HAVE SAME PROBLEM?
To isolate stock that have erroneous cost, you should perform a Recalculation of Product Cost and view the Stock Posting Diagnostic. If any stock transaction/ item appear in the diagnostic screen, then there is likely to be an erroneous cost.
Another important test is ensuring the Stock Valuation Amount is always tied to the GL Stock Control Account. If there are no stock diagnostic reports showing cost errors, these 2 reports should tie to one another (albeit there may be a few cents due to rounding differences).
5. WHAT IF I DO NOT FIX THIS PROBLEM?
You SHOULD NOT leave this problem open. All costing errors are detectable by A2000ERP diagnostics and you should correct them if errors are discovered. If it is left un-corrected, your stock ledger will be wrong and the cost of goods sold will be inaccurate.
Other impacts are:
a) AUDIT IMPACT: You will have a problem accounting for your inventory costing during an audit. This cost affects your Cost of Goods Sold and will hit the Profit & Loss; and eventually taxation. As such auditors usually are quite careful to ensure the stock ledger can stand up to their test and scrutiny.
b) ACCOUNTS ACCURACY: In case you use direct perpetual inventory costing feature, your Stock Valuation will not be tied to the GL Stock Control A/c. This is serious and can create audit queries and eventually qualifying statements from your auditors.
c) ANALYSIS ACCURACY: Stock cost affects your profitability calculations in the sales analysis. If these are not fixed, your perspective of business profitability given in our Analysis reports will be wrong.
6. WHAT ACTION TO FOLLOW UP TO PREVENT RECURRENCE?
To prevent the system from giving you wrong outputs, you are strongly encouraged to: a) At SYSTEM SETTING – Check Negative Stock –-> Set to Do Not Allow. If this is not possible operationally, remember to perform a Recalculate Product Cost for all items before the month is closed (or better still, daily or weekly).
b) In SYSTEM SETTING, also lock up the periods that are past
c) In User Maintenance, under Security tab-1, disable the rights of user from entering Back-dated Transactions.
d) If the above are not possible due to operational need, remember to Recalculate Product Cost regularly.
Notes: related topics Inventory stock ledger recalculation product cost and recalculation of product quantity.
Author: Maria Fuerte
Last update: 2020-1212-2019201920192019
How TO Handle Standard Costing
How To Handle Standard Costing
Standard Cost is used when?
- Item costs are mandated by higher authorities or fixed by management for price stability reasons.
- In a manufacturing operation, where cost varies and a fixed-cost needs to be recognized.
- In a retail operation when online stock costing is normally not realistic.
- ü And in many other scenarios.
A2000 ERP handles Standard Cost as required by proper accounting standards. Sales analysis reports reflect standard cost. And in the General Ledger, it cost out the appropriate Standard Costs???
Under Product & Service Maintenance, we have options an option of Standard Cost when creating a new product.
To use Standard Costing under A2000 ERP:
Create a Posting Account
How The Posting Look Like?
Assuming there is a purchase of an item of $8/- (with a Standard Cost of @$5/- in the Product Master), the accounts posting will thus look like this:
DR CR
- Stock $5
- Creditor A/C $8
- Purchase Accrual $8 $8
- Price Variance A/C $3
When the Stock Ledger is called, the costing shows $5/-each. When the GL listing for that stock transaction is taken, there would be a debit entry of $5/- to tie the transaction.
This Price Variance account is auto-posted by A2000 ERP. You need not initiate anything except to ensure the Standard Cost field is properly populated.
Note: If there is a stock quantity balance, the Standard Cost Rate field in the product master cannot be edited. Only a Revaluation of Standard Cost can change the value.
Revaluation of Standard Cost
Go to Inventory – Revaluation Standard Cost to do the following entry screen:
- Type select IR as Revaluation transaction type.
-
Date - Enter the Date of Revaluation
-
Reference – Enter an appropriate reference number.
-
PDSU – Enter the PDSU.
-
Narration – Enter Narration for this transaction
Items - Item detail box will list ONLY Standard Cost items in stock. Others that are in FIFO or Average will not be listed.
Select All Standard Cost Items – Simply click on the button All Standard Cost Items and the screen will be populated with all items for your revalue action.
To Start Revalue - Simply enter the Reval Rate and click the REVALUATE button at the bottom of the screen to confirm it.
Note:
- Only the REVALUED COST field is opened for user to type in. Others are locked.
- Once entered Reval rates and SAVED, the system will post the differences to a Reval. Std Cost control account (in Account Posting Settings)
- The new Standard Cost will also update into the Standard d Cost field in Product & Service Master.
Reports
- Stock Ledger (Standard Cost)
- Stock Valuation (Standard Cost)
- Stock Aging Quantity
- Sales analysis reports
Author: Laurence Martinez
Last update: 1111-0101-2020202020202020
How to do Stock Take?
Inventory – Operations – Stock Count

Enter date, your reference No/Doc No, select Warehouse. The software will display all products. Click ‘PREVIEW” button next to Print Stock Count Worksheet, see below.


Do the actual stock count and fill in the quantities for each product.

Click the ‘PREVIEW’ button next to Print Final Stock Variance Report, see below.

Click ‘CONFIRM’ button to complete the stock taking. The software will adjust both the physical stock quantity, stock cost and also the stock ledger. If the Average Cost is 0.00, you should enter an In-Rate amount to ensure the cost will be correct. Print Stock Take report, Stock Ledger Report and stock valuation report.
Author: Richard Kwa
Last update: 1616-0303-2020202020202020
Why did the System prompt a message to say that there is insufficient stock?
This is because at the System Setting, you have opted "Warn" for Check Negative Stock.
Step 1 : Go to your setting at "Check Negative Stock" in System Setting.

2. Change the setting to "Do Not Check" to allow negative stock and the message of insufficient stock will not appear while you are doing your sales invoicing.
3. However, when you choose "Do Not Allow". This will disallow invoicing of negative stock balance.
Author: Abigail Lee
Last update: 2222-0303-2020202020202020
How does Use Inventory Brand, Model, Size and Make
Inventory – Maintenance. Can set the brand, model, product size and product make.
Example:
Brand is Nike Shoes (brand of shoe)
Model is Lifestyle, Jordan (different model of shoe)
Size: 20 cm, 20.5 cm and 21 cm (size of shoe)
Inventory – Maintenance – Product Brand

Inventory – Maintenance – Product Model

Inventory – Maintenance – Product Size

Inventory – Maintenance – Products and Services

Note: Flexibility usage of the above base on different scenario.
Some Queries and reports
Stock Status Query
Product Status Query
Stock Valuation Report
Stock Valuation – Product, Group, Brand, Model Report
Stock Movement Report
Author: Richard Kwa
Last update: 1919-0303-2020202020202020
Why Is Negative Stocks Occurring in Our System, Despite Setting To Disallow Negative Stock?
First of all, note that check to disallow negative stocks happening are done only at point of stock issuance. It does not check on incoming stocks. With this, the following scenarios can still happen:-
1) BACK-DATED EDITS
You could have a very normal looking stock ledger, like this:

Assuming user logs in on 4-Nov, and EDITS a back-dated transaction CR-567. He increased the quantity to 22 Bottles. The system allows (because the stock balance check is on the current login-date (which is 4-Nov and the system shows available balance of 40 bottles). Note that if user had done that edit on 30-Oct (where available stock balance then was 19 bottles), the system would have blocked the edit.
The resultant Stock Ledger is now:-

Even though the net closing stock on 4-Nov is still positive, the stock costing on 30-Oct had gobe awry. This is a result of allowing a back-dated transaction to be edited and the impact of it. For better integrity of stock costing, please disallow back-dated edits for staff. If this is needed for operational reasons, remember to replenish any negative stock status and re-calibrate correctly the stock ledger.
2) INCOMING STOCK ADJUSTMENT
Refer to the original stock ledger in at the beginning of this document. Assuming user discover that product in Stock Transaction (IT-234, created on 2-Nov)was an erroneous entry. On 4-Nov, he performs a back-date adjustment to IT-234, and deletes away the item in the stock transaction. The resultant stock ledger is:-

Alternatively, someone may change the incoming SE-123 quantity, and this same impact will occur. Please note incoming stocks are not subjected to the negative stock rule, and such adjustments will suddenly create a negative stock situation.
REMEDY:-
1. IF YOU CAN BAR BACK-DATED EDITS;
Go to SYSTEM -> User Maintenance -> Security Tab -> Uncheck the right to allow user back/post-dated transactions. When this user logs in, he will be restricted to enter only current-dated transactions.
2. IF YOU CANNOT BAR BACK-DATED EDITS;
Remember you cannot sell what you do not have. Replenish each stock item that went negative on each day. If there are back-date impacts, perform a Recalculate Product Cost and repost the transactions. The Recalculation will re-arrange chronologically the stock ledger andf cost out correctly for you the item.
Author: Cavin Lim
Last update: 2626-0505-2020202020202020
How to handle product with Long Product Description
Inventory – Maintenance – Products and Service Maintenance Click on ADDITIONAL button, each line can enter up to 80 characters and can be printed in Repx documents.

Example – Credit Invoice. Click on the PRODUCT DETAIL – display the long description and still can make amendment

Preview of the Tax Invoice Format First line is the normal product description Second line is the long description – added Amended during Tax Invoice, only apply to this transaction

Author: Richard Kwa
Last update: 2929-0404-2020202020202020
How Do We Configure Landed Cost Setting With "Closing Stock Posting" Method?





Author: Zeus Pineda
Last update: 2626-0505-2020202020202020
Can I maintain 2 different cost price for a single product in my inventory?
CASE SCENARIO:
In a case example, you could buy a product at one price and receive free products with the purchase. For example you buy a product MP-001 at $400 and then receive 1 piece for free ($0). The system now report having 2 pieces with an average price of $200 each. Can the system maintain this item in my stock with 2 different costs, instead of 1 weighted average cost?
ANSWER
Yes, if you need to maintain it at 2 different costs within a single product code, it is only possible by using FIFO COSTING. With FIFO, you can create a separate warehouse location (example FOC-Location) to receive the free product In A2000ERP, a product with FIFO costing has the cost maintained distinctly within each warehouse location and costed out by warehouse location.
In this example, take MP-001 into WH-01 at $400, and MP-001 at WH-FOC at $0.00/-. There will be 2 independent costs for this product at the 2 locations.
WHAT HAPPEN IF WE USE WEIGHTED AVERAGE COSTING?
In Wt Average costing, the system will cost the product across ALL warehouse locations.
In this example, take MP-001 into WH-01 at $400, and MP-001 at WH-FOC at $0/-. The system will then cost the products into the 2 warehouses, at $200.00 each [($400 + $0) /2].
-----
END
Author: A2000Admin
Last update: 1717-1010-2020202020202020
How to do Product Search during Transaction Entry
This entry is in revision and can not be displayed.Author: Richard Kwa
Last update: 2828-0505-2020202020202020
A2000ERP ~ PROCUREMENT
How to setup landed cost account and how it will work in A2000 ERP
Step 1 :- Navigate to Account
Step 2 :-
Step 3:-

Author: Pankaj Soni
Last update: 2020-1111-2019201920192019
Where to find the product details of SR when exported to SO?

Author: Abigail Lee
Last update: 2525-0202-2020202020202020
Can we enter a single purchase transaction that has more than one GST types?
No, it is not possible. Each purchase order, GRN or supplier invoice transaction can supports only one GST type.
Different GST types will have to be entered under separate Purchase Orders and Supplier Invoices.

Author: Abigail Lee
Last update: 1717-0303-2020202020202020
Can we load multiple Purchase Orders with different PDSU codes into one Supplier's Invoice?
No, each supplier invoice, GRN or purchase order can only support 1 x PDSU set.
Unlimited numbers of POs can be loaded into one supplier invoice, but they must be of similar currencies, PDSU codes before the invoice can accept them.

A2000 ERP windows will send message to highlight that the Purchase Order (SO) can only be loaded into a separate Supplier's Invoice (SE) if it detects that the PDSU is different.
Author: Abigail Lee
Last update: 1717-0303-2020202020202020
How to Enter a Foreign Currency Purchase Credit Invoice and Payment with SGD Bank Account
Purchase – Purchase Credit Invoice in Japanese Yen of 210.000, exchange rate is 0.013. SGD equivalent is 2730.00


Payable = Payable Transaction – Type Payment Voucher (PV). The exchange rate is now 0.0135, resulting in differences of S$105.00


Author: Richard Kwa
Last update: 1818-0303-2020202020202020
How to set auto-generated reference number in Payment Voucher by using the Year Month tab in document numbering scheme?
To set up PV-20040001




Author: Abigail Lee
Last update: 0606-0404-2020202020202020
Unable to Click Edit Button in Receivable and Payable Module


Author: Roxanne Bernabe
Last update: 3030-0404-2020202020202020
A2000ERP ~ IT-RELATED
How to configure / install COS system in my PC?
How to configure COS system?

1. In COS folder, when click ‘a21UI.erpwinform.exe’, ‘type-configuration’. A notedpad will show then look for line ‘a21constring’ .

2 From the following lines- need edit are 1)Datasource [server name] 2)Catalog [database name] 3)username [sample-‘SA’] and 4) password [sample-A******] .
To edit datasource = sample[ a2000-manila-5\] using decrypt [encrypt decrypt system]. Then copy & paste encrypted ‘3+3***’ in the notepad.


3 Same process on catalog, user id, password & license server.


4 Then open the ‘COS system’ with WinformUI , type 'application'-


---END---
Related topics- COS system cost of sales
Author: Maria Fuerte
Last update: 2020-1212-2019201920192019
Ransomware Attacks
In the days of old where computers are locally connected, such risks are rare. However in the advent of Internet connectivity, and aided by crypto-currencies where the recipients (or cyber-criminals) can be paid anonymously, it sparked a fresh wave of cyber extortions or ransomware. Is your computer protected against ransomware attacks? Ransomware is a type of malware (malicious software) which criminals use to encrypt the file contents in your computer to extort money to release them. Companies hit with ransomware have data encrypted and users are locked out of their own devices. With open connectivity to support working anytime, anywhere, many companies become targets because their computers are exposed to the Internet. Even when a company decides to withhold Internet access from their PC/server, it is not fully guaranteed against an attack.
Is your computer protected against ransomware attacks? Ransomware is a type of malware (malicious software) which criminals use to encrypt the file contents in your computer to extort money to release them. Companies hit with ransomware have data encrypted and users are locked out of their own devices.
With open connectivity to support working anytime, anywhere, many companies become targets because their computers are exposed to the Internet. Even when a company decides to withhold Internet access from their PC/server, it is not fully guaranteed against an attack.
Ransomware Prevention
- Never Click on Unverified Links Avoid clicking links in spam emails or on unfamiliar websites. Downloads that start when you click on malicious links, is one way that your computer could get infected. Once the ransomware is in your computer, it will encrypt your data or lock your operating system. Once the ransomware has something to hold as ‘hostage,’ it will demand a ransom (usually through crypto-currencies like Bitcoins) so that you can recover your data. Paying these ransoms may seem like the simplest solution. However, this is exactly what the perpetrator wants you to do and paying these ransoms does not guarantee they will give you access to your device or your data back.
- Do Not Open Untrusted Email Attachments Another way that ransomware could get onto your computer is through an email attachment. Do not open email attachments from senders you do not trust. Look at who the email is from and confirm that the email address is correct. Be sure to assess whether an attachment looks genuine before opening it. If you’re not sure, contact the person you think has sent it and double check. Never open attachments that ask you to enable macros to view them. If the attachment is infected, opening it will run the malicious macro, giving the malware control over your computer.
- Only Download From Trusted Sites To reduce the risk of downloading ransomware, do not download software or media files from unknown websites. Go to verified, trusted sites if you want to download something. Most reputable websites will have markers of trust that you can recognize. Just look in the search bar to see if the site uses ‘https’ instead of ‘http.’ A shield or lock symbol may also show in the address bar to verify that the site is secure. If you’re downloading something on your phone, make sure you download from reputable sources. For example, Android phones should use the Google Play Store to download apps and iPhone users should use the App Store.
- Avoid Divulging Personal Data If you receive a call, text, or email from an untrusted source that asks for personal information, do not give it out. Cybercriminals planning a ransomware attack may try to gain personal data in advance of an attack. They can use this information in phishing emails to target you specifically. The aim is to lure you into opening an infected attachment or link. Do not let the perpetrators get hold of data that makes their trap more convincing. If you are contacted by a company asking for information, ignore the request, and contact the company independently to verify it is genuine.
- Use Mail Server Content Scanning & Filtering Using content scanning and filtering on your mail servers is a smart way to prevent ransomware. Such software reduces the likelihood of a spam email containing malware-infected attachments or links from reaching your inbox.
- Never Use Unfamiliar USB Drives Never insert USBs or other removal storage devices into your computer if you do not know where they came from. Cybercriminals may have infected the device with ransomware and left it in a public space to lure you into using it.
- Keep Your Software & Operating System Updated Keeping your software and operating system updated will help protect you from malware. Because when you run an update, you are ensuring that you benefit from the latest security patches, making it harder for cybercriminals to exploit vulnerabilities in your software.
- Use a VPN When Using Public Wi-Fi Being cautious with public Wi-Fi is a sensible ransomware protection measure. When you use public Wi-Fi, your computer system is more vulnerable to attack. To stay protected, avoid using public Wi-Fi for confidential transactions, or use a secure VPN.
- Use Security Software As cybercrime becomes more widespread, ransomware protection has never been more crucial. Protect your computer from ransomware with a comprehensive internet security solution like Norton End-point or Kaspersky Internet Security. When you download or stream, our software blocks infected files, preventing ransomware from infecting your computer and keeping cybercriminals at bay.
- Keep Security Software Updated To benefit from the highest level of protection that internet security software has to offer, ensure you keep it updated. Each update will include the latest security patches and maximize ransomware prevention.
- Backup Your Data Despite all the precautions, you are never 100% safe. Should you experience a ransomware attack, your data will remain safe if it is backed up. Make sure to keep everything copied on an external hard drive, but be sure not to leave it connected to your computer when not in use. If the hard drive is plugged in when you become a victim of a ransomware attack, this data will also be encrypted. The data backed up should allow you to revert to previous versions of your files. Therefore, if they become encrypted by ransomware, you should be able to return to an earlier unencrypted version to restore. Very strongly recommended is to use a cloud storage solution that handles the backup automatically.
How to Respond to Ransomware Attacks? Now you know how to prevent ransomware, but what if you have already become the victim of a ransomware attack? In the event of a ransomware attack, it is important to know what to do. Here are some simple steps to follow to minimize damage.
- Isolate Your Computer If you experience a ransomware attack, the first thing to do is to disconnect from any networks and the internet. Disconnecting in this way isolates your computer and minimizes the chance of the ransomware infection spreading to other computers.
- Never Pay the Ransom Do not pay any ransom demanded by the cybercriminals carrying out the ransomware attack. It is best to revert to your back-ups to restore on a clean computer. Like a real-life hostage situation, it is best not to negotiate with cybercriminals. Paying the ransom will not guarantee the return of your data — after all these individuals have already manipulated your trust. Caving in and paying also encourages this sort of crime. The more people that pay the ransoms, the more popular ransomware attacks become.
- Start Ransomware Removal To rid your computer of ransomware, follow our simple steps to ransomware removal in the section below.
Step 1: Disconnect from the internet First up, disconnect from the internet to stop the ransomware spreading to other devices.
Step 2: Run a scan using internet security software Use the internet security software you have installed to run a scan. This will help to identify any threats. If it detects any risky files, they can be removed or quarantined.
Step 3: Use ransomware decryption tool If your computer gets infected with encryption ransomware, you may try to recover using a ransomware decryptor to decrypt your files and data so that you can access them again. Not all may be able to do so, but many anti-virus suppliers are releasing the latest forms of decryptors to counter each new threat. Check out your supplier for this.
Step 4: Restore files from backup If you have backed up your data externally or on cloud storage, restore a clean backup of all your files on your computer. This allows you to revert to a version of the software that is malware free. If you don’t have a backup, then restoring your data in a clean computer is a lot harder. To prevent this from happening, we recommend regularly backing up your data. If you’re prone to forgetting, then take advantage of automatic cloud backup services or set up calendar reminders for yourself.
History of Ransomware Attacks
This article has given ransomware prevention tips, discussed how to deal with a ransomware attack, and explained an easy ransomware removal process. Now, let’s explore three recent examples of ransomware. Understanding how ransomware spread previously, will help us to appreciate why ransomware protection is so important.
- Wolverine Breach A ransomware attack hit the Wolverine Solutions Group (a supplier to the healthcare sector) in September 2018. Malware encrypted many of the company’s files, leaving workers unable to access them. Fortunately, forensics experts were able to work to decrypt and restore them on October 3. Less fortunate, however, was the fact lots of patient data was compromised as a result of the attack. Names, addresses, medical data, and other personal information may have fallen into the hands of the cybercriminals who carried out the attack.
- Ryuk Ryuk is a ransomware attack that started in August 2018. It differed from other attacks in the way it was able to encrypt network drives. As a result, hackers were able to lock down the Windows System Restore option, leaving users unable to recover from the attack if they did not have data backed up externally.
- GandCrab GandCrab is a destructive ransomware attack that hit in January 2018. It had many versions and became infamous as the infection quickly spread. The police worked closely with internet security providers to produce a ransomware decryptor to counter the effects of this attack.
Author: Roxanne Bernabeu
Last update: 1414-0101-2020202020202020
Problem Printing My Transaction
The printing templates are created either in Crystal Report RPT or A2000ERO's REPX format. If you get an error message like this:-

Above message means the printing template cannot be accessed by the A2000ERP program, due to:
(A) MAPPING - they are not mapped properly. Have them mapped in SYSTEM - Select Customized Document and attach the correct REPX/RPT to the respective transaction types.
(B) NETWORK ACCESS - they could have been mapped properly, but the user does not have the access right to the folders where these files reside. Request network access right from the IT Administrator to correct this.
(C) WRONG VERSIONS - the REPX versions could be an old one that do not have the same data schema as the program version being used. Upgrade the REPX schema to the correct version will resolve this.
---
Author: A2000Admin
Last update: 0303-0303-2020202020202020
Unable to open or save Microsoft Word.
When document is unable to save or open in Microsoft Word and the below error message occurred,

Go to File>Options>Trust Center>Trust Center Settings>File Blocks Settings, then uncheck the open and save check-box to unblock the file type.

Author: Cavin Lim
Last update: 0909-0303-2020202020202020
How to setup Kaspersky Anti-Virus to work with A2000 ERP
Disable Encrypted connection scanning as following; Open Kaspersky Small Office Security > go to Setting > click Additional > go to Network > below Encrypted connection scanning, select Do not scan encrypted connection
Please try the exclusion settings as below; Open Kaspersky Small Office Security > go to Setting > click Additional > go to Threats and Exclusions > select Specify trusted application > click Add > select the Application > make sure select the "Do not scan all traffic"




Author: Richard Kwa
Last update: 1313-0303-2020202020202020
Cannot preview the transaction template.

When you try to preview the template and the file path cannot read by the system.

Go to System Manager => Transactions => Select Customized.

Click + and enter the fileserver name then click open button.

Enter the ID and PW of admin access.

After you open the fileserver, Please close all the folders and return back to invoice/transaction and retry to preview again the transaction.

Try to preview again the template and report template it will come out.
If the error still exists, please let us know as soon as possible.
Author: Zeus Pineda
Last update: 3030-0404-2020202020202020
Cannot convert excel file from the system
1st Scenario:

*This message means that there is no Microsoft office (excel) installed on specific pc machine.
2nd Scenario:


*There is existing excel open, System cannot open same filepath with a same filename. Please close the report or save with a different file name for you to be able to extract the specific report.
3rd Scenario:
Error still exist but there is no open excel, End the process of excel under task manager.



Try to convert again the reports into excel type.
Author: Zeus Pineda
Last update: 3030-0404-2020202020202020
Unable to recalculate Stock Quantity - another user is doing recalc.


Author: Roxanne Bernabeu
Last update: 0808-0505-2020202020202020
When trying to preview report error message: The user name or password is incorrect


Author: Roxanne Bernabe
Last update: 0606-0505-2020202020202020
Nothing to Preview on Cash Bank Book Report when selecting a specific Bank


Author: Roxanne Bernabe
Last update: 0606-0505-2020202020202020
What if everyone cannot Connect to A2000 app?
When All PC Cannot Connect to A2000 application,
remember to check the Server and then open Services
The A21 License Manager Should always be running for the clarity to work on all PCs
Author: Marcell Yukui
Last update: 0606-0505-2020202020202020
What to do when all users cannot connect to A2000 app
When All PC Cannot Connect to A2000 application
remember to check the Server and open Services.
The A21 License Manager Should always be running.
Author: Marcell Yukui
Last update: 0606-0505-2020202020202020
What to do when ALL PCs cannot connect to A2000
Connect to the server PC and then open Services
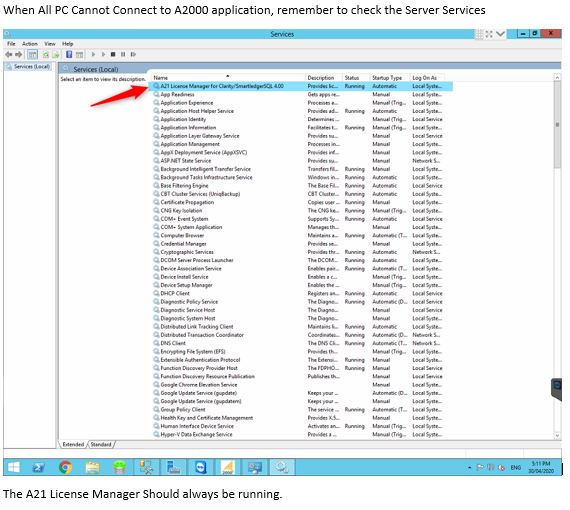
Author: Marcell Yukui
Last update: 0808-0505-2020202020202020
What to do when ALL PCs cannot connect to A2000
Connect to the server PC and then open Services
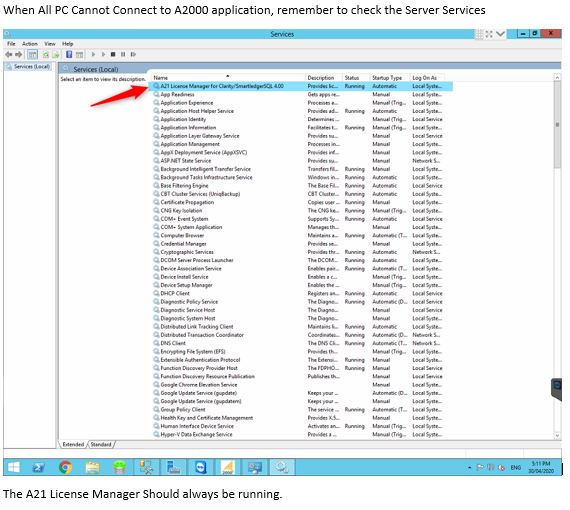
Author: Marcell Yukui
Last update: 0808-0505-2020202020202020
ODBC Error...-Option cannot be executed
 .
.
Always remember to check the License Manager to know the server clarity/ A2000 is connected to.

-Then Open A folder and key in the address in this format: \\IPaddress (\\192.168.0.77)
-Open ClarityFiles
-Open Disk
-Open Client
-Open version used or the latest version folder
-Copy Mde file

Then paste on C:\ProgramFiles\Clarity

But do not forget to rename the old file to have it as backup and rename the new one as “Clarity.mde”
Author: Marcell Yukui
Last update: 0808-0505-2020202020202020
A2000ERP ~ IT-RELATED » WEB HOSTING & EMAIL
My emails failed to deliver when it has a large attachment. What happened?
1. SERVER LIMITS
Our servers have the following limits for emailing file attachments (although, keep in mind the recipient's server may have different limits on what they will accept). There are a number of factors that determine how large of a file attachment you may successfully send. These factors include:
- The fact that your attachment is MIME encoded, which causes the size to swell up to 40%. So a 23 MB file on your hard drive will take up approx. 30 MB when MIME encoded.
- Any limits your email client has on attachments, which vary from email client to email client (for example Outlook 2010's limit is 20 MB).
- Any limits the recipient's server has on attachment size, which also vary from email service provider to email service provider (for example, Gmail, Yahoo! & Hotmail all have a 25 MB limit).
- Any limits the recipient's email client may have on attachment size. How much free space is in the recipient's e-mail account, if their mailbox has a size limit. (If their mailbox is full, your message will be rejected.)
- How reliable your internal service provider (ISP) is at sending large files without corrupting them or aborting. As you can see, there are many variables (factors) that can affect how large an attachment can be. You may even encounter situations where you send an identical attachment to two people, and one receives it, and the other does not. That is usually caused by one recipient's server rejecting the attachment for being too large, and the other one accepting it.
2. TROUBLESHOOTING
When I send an e-mail with an attachment it is not delivered or bounces back why?
The most common reason is the size of the attachment. Please make sure the file you are trying to send is not to large. Typically an attachment 23 MB or smaller will go through. The server is designed to block some attachment types if they are not zipped up. The two currently being blocked are: .src .exe. The reason for this is that your mailbox would be flooded every day with viruses if this was not in place. Unfortunately, there is no way to turn this off; your only option is to zip your attachment.
My webmail client says the limit is 30 MB but I cannot email this 30 MB file.
When you send an email attachment, it has to be MIME encoded so that it can be transmitted over the internet. Unfortunately, this process adds about 40% to the size of the file during transmission. On the other end, it is unencoded and reverts back to the original size. This means that a file that takes 30 MB on your hard drive becomes about 42 MB after being MIME encoded, which means it is too big to email.
How can I send extremely large files?
These files are usually added to a storage area, like your FTP site or public storage like Dropbox, and email the link instead of attaching the entire file. In this way, it is shared more efficiently than clogging up the mail clients.
* END *
Author: A2000Admin
Last update: 1313-1111-2019201920192019
A2000ERP ~ GENERAL » GST-Related Questions
We Made a Sales To An Overseas Customer. How To Account For GST, If He Buys For Hand-Carry Back To His Country?
INDIRECT EXPORT
If this sales can provide proof that the item was exported (Direct Export), you can enter as GST Zero-Rated for Export. However in this case, the customer hand-carries the goods and you do not have control over the export process. This is treated as Indirect Export, and you can do the following:-
(1) BILL AS GST ZERO-RATED SUPPLIES
This will mandate you furnish proof of export, usually possible if the departing goods were duly inspected and endorsed at the departing seaport/airport.
(2) BILL AS STANDARD-RATED SUPPLIES (7%)
This is straight forward, and the customer can claim back the GST paid at the respective seaport/airport, upon inspection at the GST Refund section.
Please note that failure to handle this as prescribed may cause you to be exposed to tax offences.
---------------------------
For more authoritative explanation of the Export/GST process, please refer to this GST EXPORT DOCUMENT, published by IRAS. In above example, please refer to page 31 and 32 for explanation.
Author: A2000Admin
Last update: 1717-1212-2019201920192019